ラクサバからエックスサーバーへWordPressサイトを移管する方法

わたしが運営しているWordPressで構築したサイトがありますが、表示スピードが遅いんですよ。
それに、記事を作成していても動きが遅いし、画像をアップロードしようとしても時間がかかるのです。
これまで使っていたサーバーはラクサバという格安のサービスを利用していたのですが、料金が安い分、やっぱり表示が遅いのです。
そこで、おすすめのサーバーはないかなと検索してみたところ、エックスサーバーが人気だったので、エックスサーバーに移管することにしました。
ということで、今回、サーバ移管をやってみましたので、ラクサバからエックスサーバーへ移管する方法を今後のために記しておきたいと思います。
- 元サーバーからデータをダウンロードする
- データベースをエクスポートする
- エックスサーバーの新規登録
- ドメインの設定
- データベースの設定
- サイトデータのアップロード
- サイトの表示確認
- サーバー移行してみて
元サーバーからデータをダウンロードする
最初に、元サーバー(ラクサバ)からワードプレスのデータをダウンロードします。
ラクサバの場合、WordPressは /public_html というフォルダ内に保存されていますので、このフォルダにあるデータをすべてダウンロードしましょう。
データをダウンロードするには、FFFTPやFileZilla ClientなどのFTPソフトを使用します。
でも、FFFTPでは、ダウンロード中にエラーすることが多かったので、FileZilla Clientというソフトを使ってダウンロードを完了させました。
▼FileZilla Clientのダウンロードはこちらから▼
FileZilla プロジェクト日本語トップページ - OSDN
ちなみに、わたしのワードプレスサイトでは、バックアップを取るためにBackWPUpというプラグインを導入しています。
BackWPUpで作成されたバックアップファイルを1個だけダウンロードすれば、アップロードしているすべてのデータがダウンロードできます。
そうすると、すべてのファイルがダウンロードされるまで待つ必要がなくなりますので、時間を短縮することができますよ。
データベースをエクスポートする
次に、元サーバーからデータベースのエクスポートを行います。
データベースのエクスポートは、phpMyAdminを利用します。
ラクサバのサーバパネルにログインすると「phpMyAdmin」というリンクがありますので、そちらをクリックします。
phpMyAdminにログインできたら、左のツリーの中からエクスポートしたいデータベース名を選択して、上段メニューから「エクスポート」を選択します。
あとは、特に設定を変えずに「実行」ボタンをクリックしました。
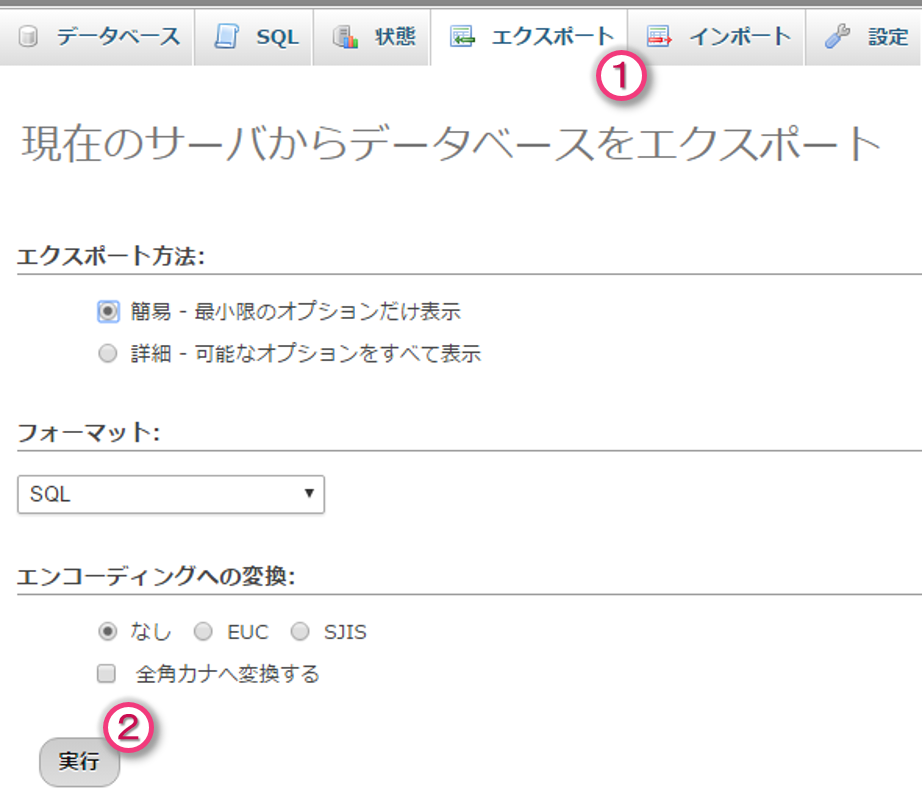
こうしてデータベースのエクスポートが完了しますが、こちらもBackWPUpプラグインで、データベースのバックアップを取っていれば、そちらからダウンロードすることが可能です。
なにはともあれ、これで元サーバーから必要なデータのダウンロードが完了しましたので、続いて新サーバー(エックスサーバー)での設定を行っていきましょう!
エックスサーバーの新規登録
今回、移管先に決めたのはエックスサーバーです。
エックスサーバーは、10日間のお試し期間があります。
このお試し期間の間にサーバーを移管し、きちんとサイトが表示されるかどうかを確認することができますので、お試し期間があるのは助かりますよね。
ということで、まずは、エックスサーバーの新規登録を行いました。
▼エックスサーバーのお申し込みはこちらからどうぞ▼
ドメインの設定
サーバーの申し込みが完了したら、さっそくドメインの設定をします。
まずは、エックスサーバーのインフォパネルにログインします。

インフォパネルにログイン後、サーバーパネルにログインします。

すると、「ドメイン設定」という項目がありますので、そちらをクリックします。

ドメイン設定画面では、①「ドメインの追加設定」をクリックし、②ドメイン名を入力します。最後に③「ドメインの追加(確認)」ボタンをクリックしましょう。

これでドメインの登録は完了しました。

データベースの設定
次にデータベースの設定を行います。
ドメインを作成後は、「自動インストール」メニューからワードプレスをインストールすることができるのですが、自動インストールでワードプレスをインストールすると、うまくいかなかったので、自動インストールは行わずに、データベースの設定を行いました。
データベースの作成
まずは、データベースを作成します。
メニューから「MySQL設定」をクリックします。

MySQL設定画面では、①MySQL追加のタブをクリックし、②「MySQLデータベース名」を入力します。最後に、③「MySQLの追加(確認)」をクリックしましょう。

これで、データベースが作成されましたので、次にMySQLユーザを追加しましょう。
MySQLユーザの設定
そのまま、①「MySQLユーザ追加」タブをクリックし、②③④必要な項目を入力します。②のユーザIDは、データベースの名前と同じ名前にしました。
最後に、⑤「MySQLユーザの追加(確認)」をクリックしてユーザの追加は完了です。

ちなみに、こちらで設定した②ユーザIDと③パスワードは、データベースをインポートする際に使用しますので、忘れないようにしてくださいね。
アクセス権の設定
ユーザ追加後は、先ほど作成したデータベースにアクセスできるように権限を与えなければなりません。
①「MySQL一覧」のタブをクリックし、②アクセス権未所有ユーザの欄から、先ほど作成したユーザを選択し、追加ボタンをクリックします。

これで、データベースの作成とそのアクセスユーザの作成が完了しました。
データベースのインポート
次に、元サーバーからバックアップを取ったデータベースを先ほど作成したデータベースにインポートします。
サーバーパネルのメニューから「phpMyAdmin」をクリックして、phpMyAdminにログインしましょう。

ログインの際にユーザIDとパスワードが求められます。
ユーザ追加の際に作成したユーザIDとパスワードを入力するとログインすることができます。
ログイン後は、左のツリーから先ほど作成したデータベースを選択します。
そして、①インポートをクリックし、②元サーバーからダウンロードしたデータべースのファイルを選択します。
最後に画面下の方にある③「実行」ボタンをクリックします。

インポートがうまくいけば、次のように表示されるでしょう。

サイトデータのアップロード
次に元サーバーからダウンロードしたサイトのデータをアップロードします。
wp-confingファイルの書き換え
アップロードする前に、wp-confingというファイルを新しい環境に合わせて修正する必要がありますので、先にそちらの修正から行いましょう。
wp-confingは、/public_html フォルダに保存されているファイルです。
このファイルをテキストエディタで開き、下記の赤字の所を書き換えます。
/** WordPress のためのデータベース名 */
define('DB_NAME', 'データベースの名前');/** MySQL データベースのユーザー名 */
define('DB_USER', 'ユーザID');/** MySQL データベースのパスワード */
define('DB_PASSWORD', 'データベースのパスワード');/** MySQL のホスト名 */
define('DB_HOST', 'データベースのホスト名');
データベースのホスト名はサーバーパネルの「MySQL設定」をクリックすると下の方に表示されるmysql○○○○.xserver.jpといったホスト名を入力します。
データのアップロード
ファイルの書き換えが完了したら、さっそくデータをアップロードしましょう。
データのアップロードはFTPソフトを使用します。
わたしは、ダウンロードのときと同じようにFileZilla Clientを使ってアップロードしました。アップロードにかかった時間は1時間半程度でしょうか。その間、お風呂でも入ったり、ご飯食べたりしてゆっくり待ちましょう。
サイトの表示確認
アップロードが完了したら、サイトは表示されるはずです。
ただし、ドメインのネームサーバがまだ前のサーバーになっているので、そのままアクセスしても表示されるのは、前のサーバーになります。
ということで、サイトの表示確認をするために、「動作確認URL設定」を行いましょう。
動作確認URL設定を行うと、確認用のURLが発行されますので、そちらにアクセスしてみましょう。
すると、きちんとサイトが表示されるはずです。
サイトの表示がきちんとできたら、ネームサーバーの変更や前のサーバーの削除を行うことができます。ただ、心配なので、わたしはまだ前のサーバーを削除していませんけどね・・・。
お試し期間の間は、いつでも戻れるように様子を見てみようと思います。
サイトが表示されない場合
実は、私が最初に確認用URLでサイトの表示確認をしたときは、きちんと表示されませんでした。
次のような表示が出てきたのです。

しかし、大丈夫です。
この表示は、/public_html フォルダにindex.htmlファイルが存在するために表示されているのです。
エックスサーバーがデフォルトとして保存しているファイルなので、このindex.htmlファイルは削除しちゃって構いませんよ。
index.htmlファイルを削除しても表示されない場合や違う画面が表示される場合は、他に問題があるかもしれません。
実際に私も次のような表示が出てきたこともありました。
無効なURLです。
プログラム設定の反映待ちである可能性があります。
しばらく時間をおいて再度アクセスをお試しください。
この場合は、サーバーの設定やネームサーバーの変更などが完了していない可能性があります。
しかし、わたしたちではどうしようもできないことなので、少し時間をおいてみるといいですよ。
実際にわたしも、夜設定して「無効なURLです。」と表示されましたが、朝まで放っておいたら朝にはきちんと表示されるようになっていましたから。
たまには待つことも大事ですね。
サーバー移行してみて
サーバーの移行は大変でしたが、そんなに頻繁に行うことではないので、こうやってメモに残しておきました。
でも、サーバーを移行してみるとサイトの表示速度が全然違います。
とっても速い!
それに、記事の編集や画像をアップロードする速度もアップしました。
サーバー移行してみて大満足です。
もしよければ、あなたもエックスサーバーに切り替えてみたらいかがですか?
▼エックスサーバーのお申し込みはこちらからどうぞ▼